
Инструкция по Виджету
для Мегаплана
FolderBox
Пошаговая инструкция для самостоятельной настройки
#ДелаемМегапланЛучшеВместе
#ДелаемМегапланЛучшеВместе
МОДУЛЬ FOLDERBOX — виджет, который позволяет открывать на локальном ПК папку, которая закреплена за сделкой, задачей или клиентом.
1. Инструкция для Администратора
1. Подключаем модуль
1.1. Для установки модуля, необходимо зарегистрироваться в сервисе https://beta.polytell.ru , пройти авторизацию своего аккаунта Мегаплана и произвести предварительные общие настройки для модулей Polytell,
согласно инструкции.
1.2. Следующим шагом,
подключите модуль FolderBox.
Можно использовать Тестовый период 14 дней (бесплатно) или оплатить модуль.
1.1. Для установки модуля, необходимо зарегистрироваться в сервисе https://beta.polytell.ru , пройти авторизацию своего аккаунта Мегаплана и произвести предварительные общие настройки для модулей Polytell,
согласно инструкции.
1.2. Следующим шагом,
подключите модуль FolderBox.
Можно использовать Тестовый период 14 дней (бесплатно) или оплатить модуль.
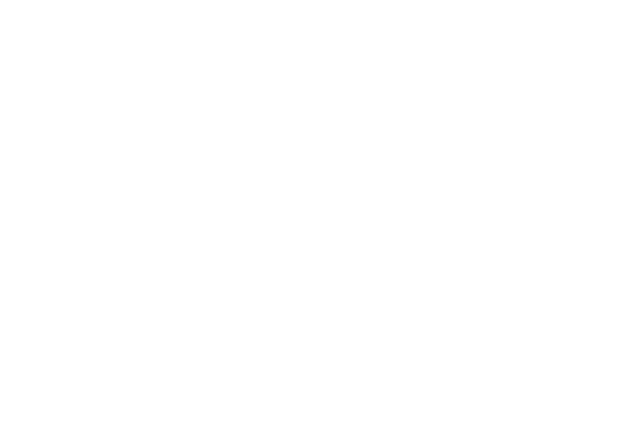
Как оплатить модуль ►
Оплату можно сделать на сайте, методом списания стоимости модуля со своего персонального счёта, нажав кнопку "Купить". Если средств на персональном счету будет не достаточно для оплаты модуля, то появится окно с предложением пополнить персональный счёт с помощью платёжных систем через банковскую карту или вариант безналичной оплаты (реквизиты компании нужно будет потом отправить своему менеджеру, чтобы он подготовил счёт).
Замечание. После подключения модуля, отобразится его оплаченный период. Когда он закончится, с персонального
счёта будет автоматически списываться стоимость модуля за 1 месяц, при условии достаточности на нём средств.
Если использование данного модуля больше не предполагается — можно его отключить в Polytell Market.
Если планируется подключить модуль больше чем на 1 месяц, то можно отправить запрос своему менеджеру с просьбой выставить счёт на нужный период.
Замечание. После подключения модуля, отобразится его оплаченный период. Когда он закончится, с персонального
счёта будет автоматически списываться стоимость модуля за 1 месяц, при условии достаточности на нём средств.
Если использование данного модуля больше не предполагается — можно его отключить в Polytell Market.
Если планируется подключить модуль больше чем на 1 месяц, то можно отправить запрос своему менеджеру с просьбой выставить счёт на нужный период.
2. Устанавливаем Виджеты
2.1. Откройте настройки модуля FolderBox и выберите иконку, которая будет отображаться в виджете.
На выбор предлагаются иконки: Папка, Dropbox, Google drive
Яндекс Диск
Замечание. При выборе иконки, меняется Код виджетов на странице настроек модуля FolderBox.
Можно установить виджет для: сделок, клиентов, задач.
После выбора иконки, копируем нужный код виджета.
2.1. Откройте настройки модуля FolderBox и выберите иконку, которая будет отображаться в виджете.
На выбор предлагаются иконки: Папка, Dropbox, Google drive
Яндекс Диск
Замечание. При выборе иконки, меняется Код виджетов на странице настроек модуля FolderBox.
Можно установить виджет для: сделок, клиентов, задач.
После выбора иконки, копируем нужный код виджета.
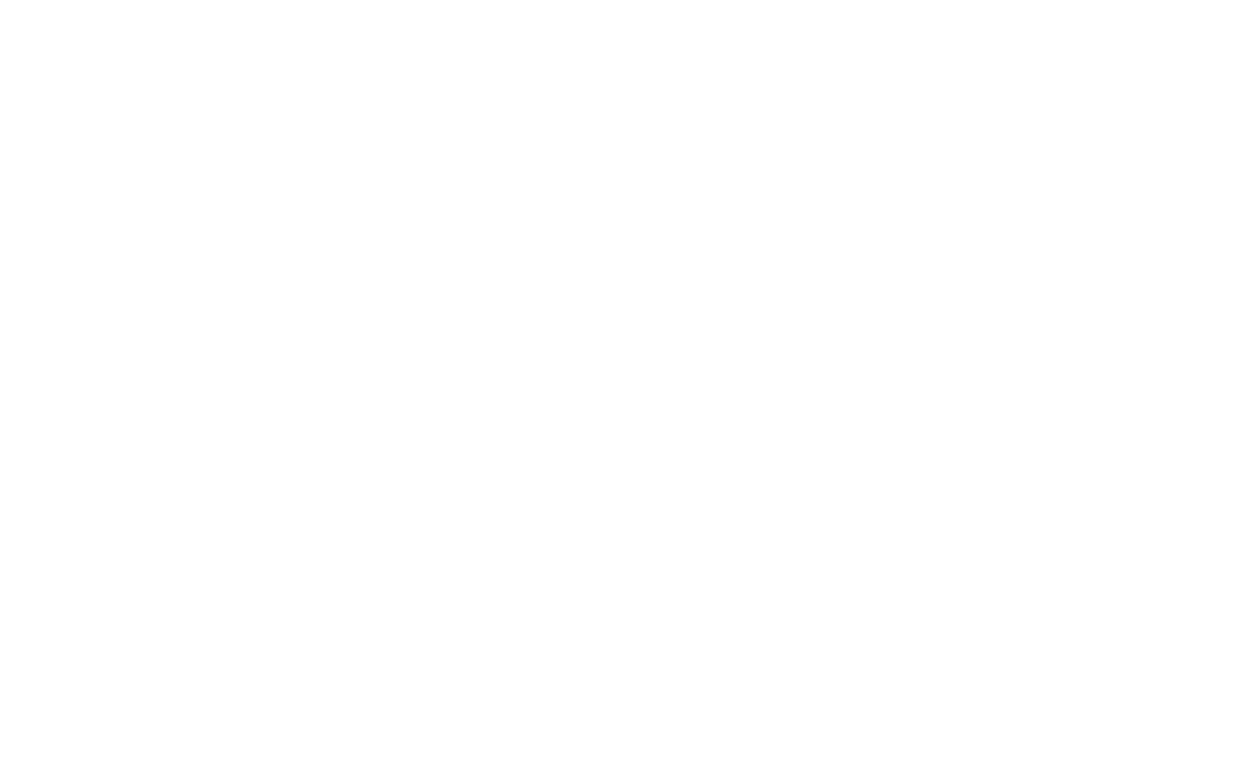
2.2. Установка виджета
- В Мегаплане, заходим в Настройки — Приложения и открываем для редактирования Приложение Polytell, предварительно созданное для авторизации с Мегапланом.
- Нажимаем кнопку Создать виджет.
- Вставляем скопированный код виджета в блок Содержимое нового виджета в Мегаплане.
- В зависимости от того, где будет отображаться виджет (сделки, клиенты, задачи) — выбираем в новом виджете соответствующий Плейсхолдер, указаный в инструкции по установке виджетов в настройках модуля FolderBox
- Пишем Название нового виджета в соответствующем поле
- Нажимаем кнопку Сохранить.
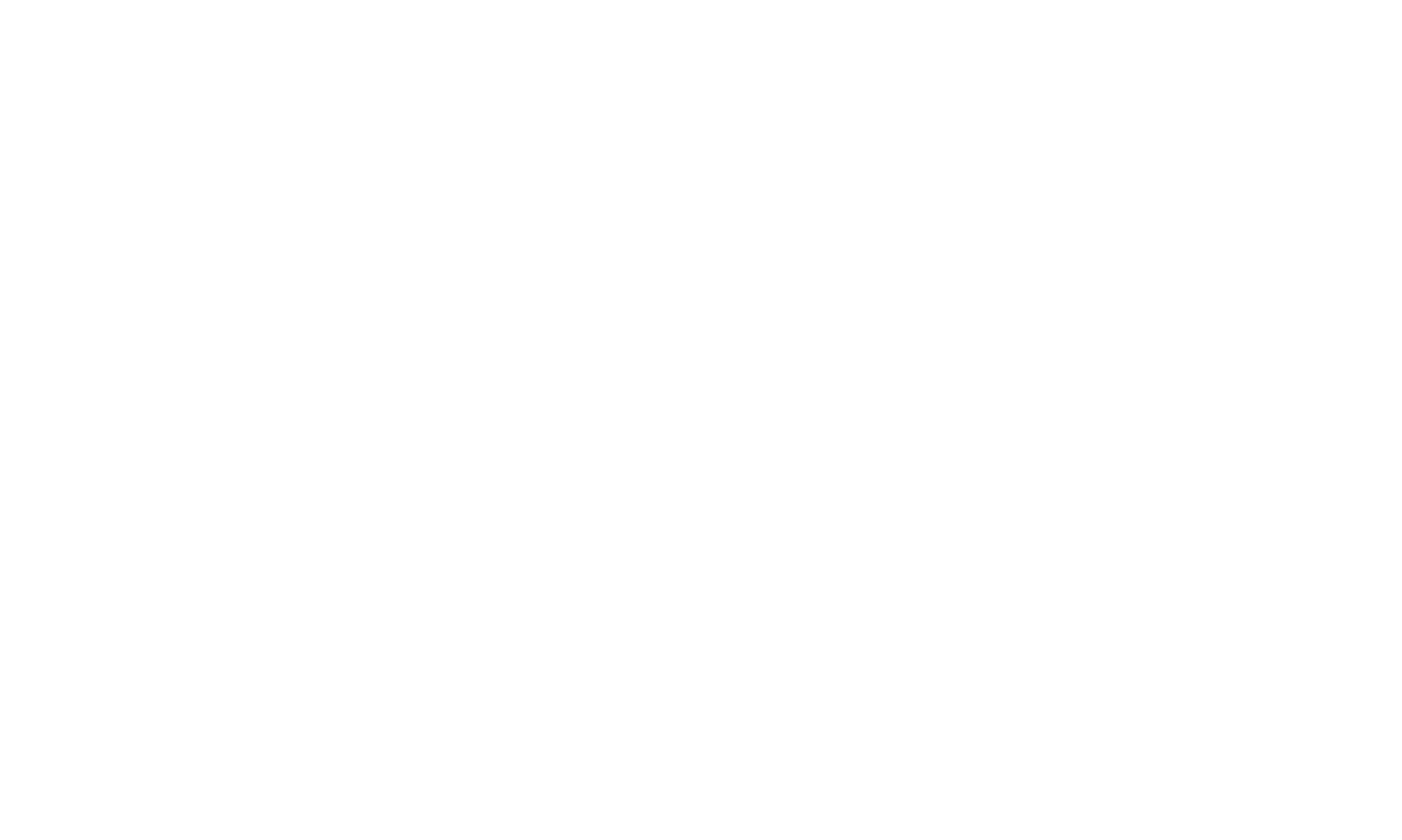
3.1. Настраиваем создание вложенных папок
В разделе настройки создания вложенных папок можно указать структуру папок, которая будет создаваться автоматически для каждой сущности (клиенты, задачи, сделки по схемам)
Настройку Папок можно сделать в любое время и редактировать по необходимости.
В разделе настройки создания вложенных папок можно указать структуру папок, которая будет создаваться автоматически для каждой сущности (клиенты, задачи, сделки по схемам)
Настройку Папок можно сделать в любое время и редактировать по необходимости.
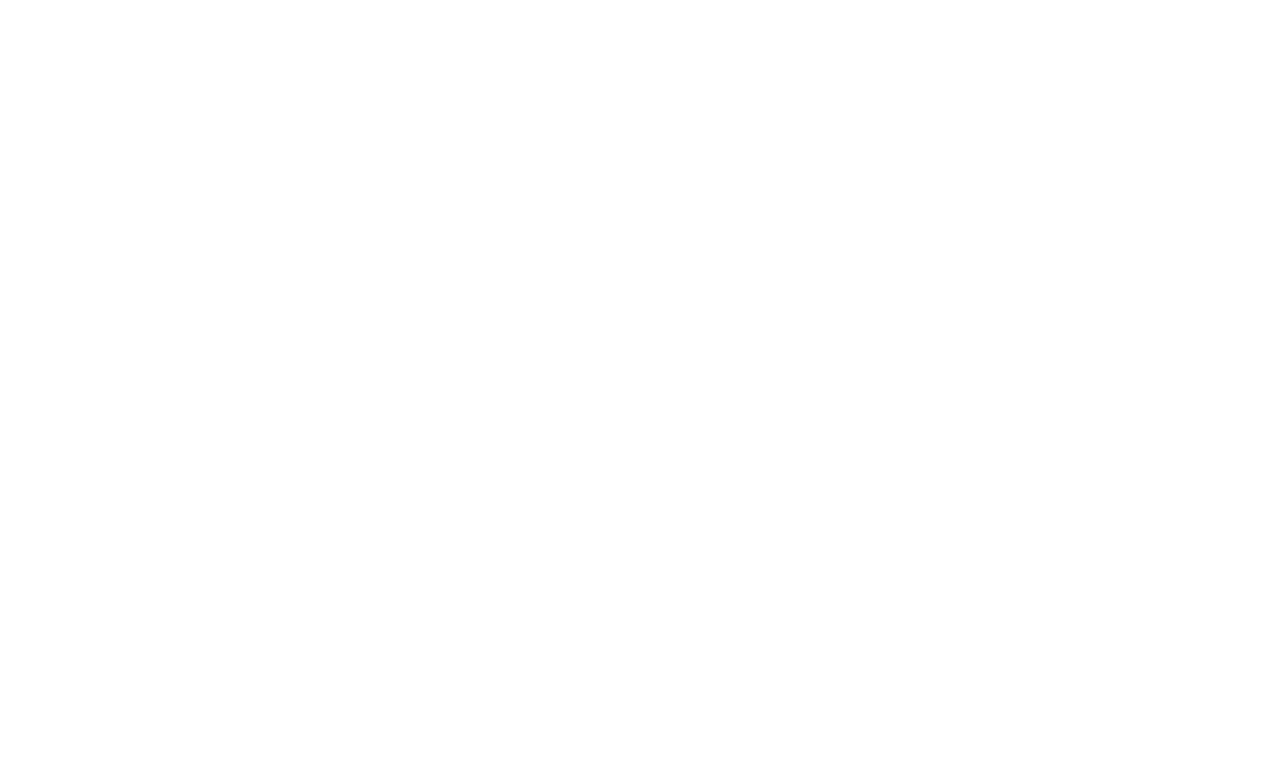
3.2. Настраиваем создание вложенных папок
Можно настроить разное количество вложенных папок, которые будут созданы при первом нажатии на соответствующий виджет в Мегаплане.
"/" Слэш — означает, что следующая папка будет вложенной в предыдущую (на примере, папка Акты будет в папке Реквизиты)
Можно настроить разное количество вложенных папок, которые будут созданы при первом нажатии на соответствующий виджет в Мегаплане.
"/" Слэш — означает, что следующая папка будет вложенной в предыдущую (на примере, папка Акты будет в папке Реквизиты)
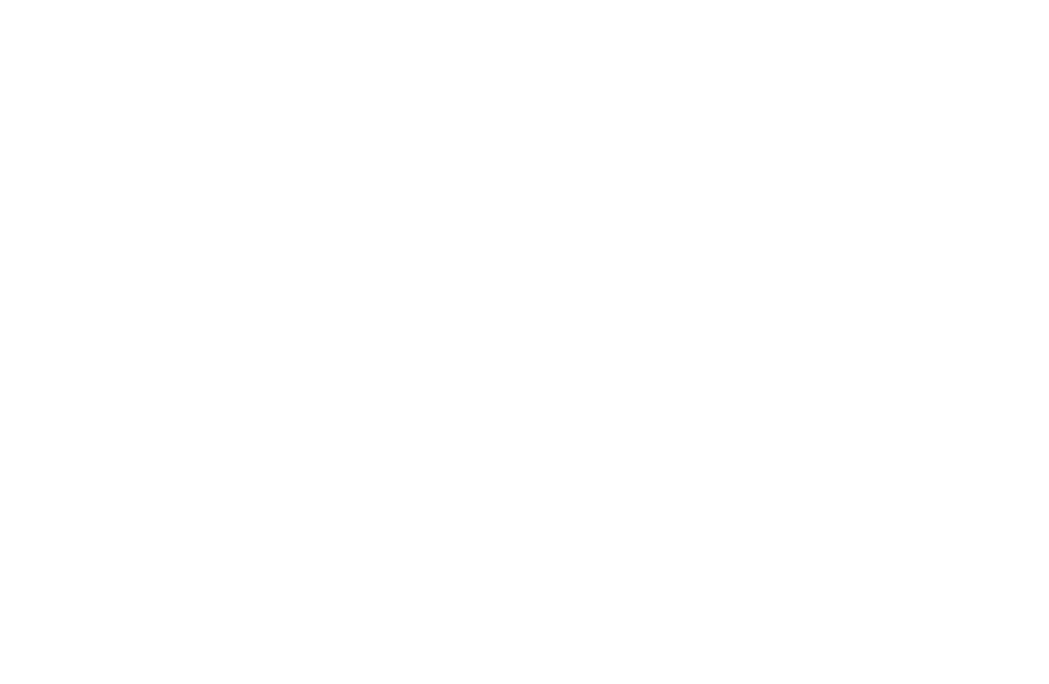
4. Отправляем
инструкцию сотрудникам
4.1. Открываем в настройках модуля FolderBox раздел Сотрудники и отправляем инструкцию по настройке приложения сотрудникам
4.2. Также, можно отправлять инструкции индивидуально
4.3. Письма придут на ту почту, на которую сотрудник зарегистрирован в Мегаплане. Сотрудники должны быть добавлены в Polytell из Мегаплана
инструкцию сотрудникам
4.1. Открываем в настройках модуля FolderBox раздел Сотрудники и отправляем инструкцию по настройке приложения сотрудникам
4.2. Также, можно отправлять инструкции индивидуально
4.3. Письма придут на ту почту, на которую сотрудник зарегистрирован в Мегаплане. Сотрудники должны быть добавлены в Polytell из Мегаплана
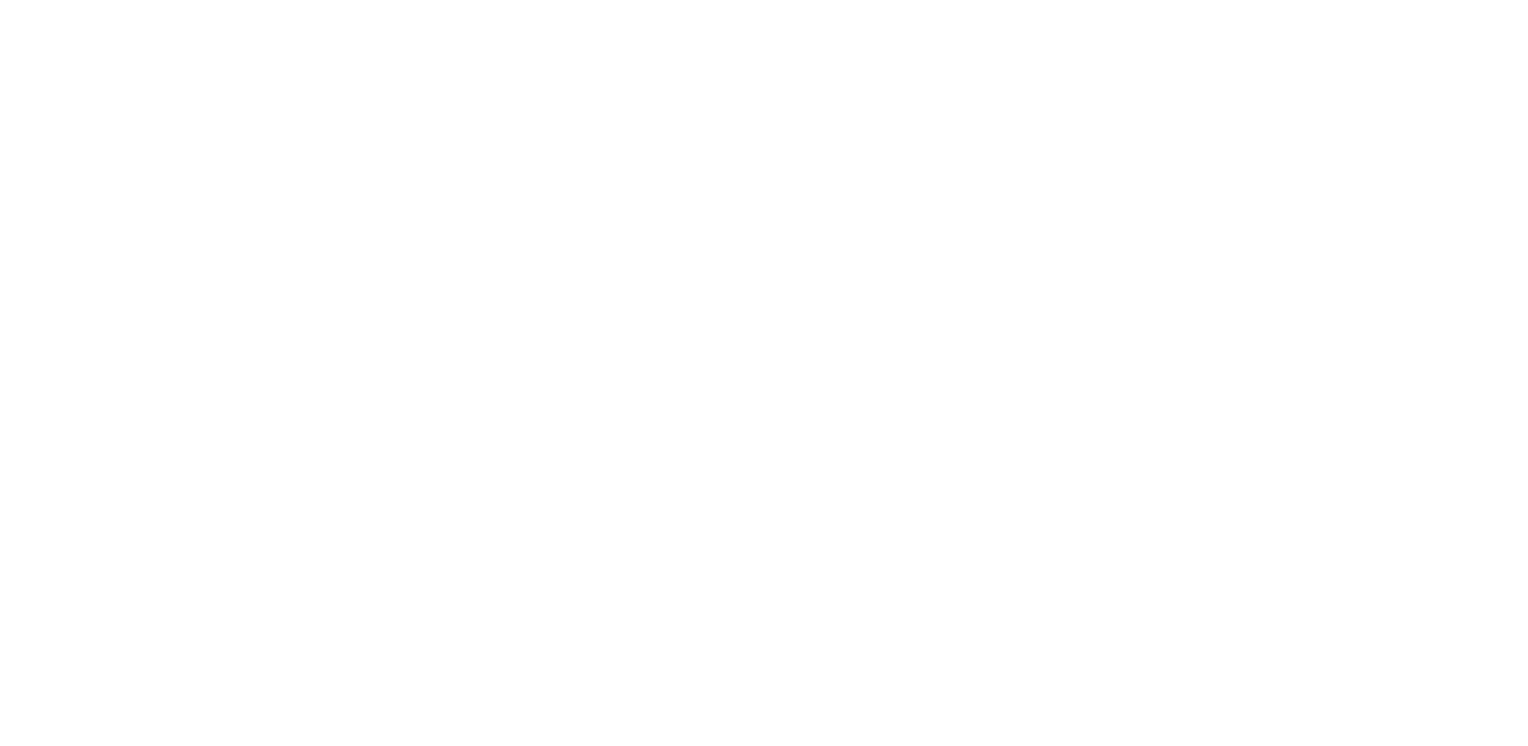
Важно, ограничения интеграции:
Нельзя одновременно запускать больше 1 приложения для одного и того же сотрудника, с одинаковым URL.
Если у пользователя приложение для модуля FolderBox установлено на нескольких компьютерах, с одним и тем же URL — то перед запуском программы FolderBox на втором компьютере, нужно сначала выйти из неё на первом, для корректной авторизации приложения.
Нельзя одновременно запускать больше 1 приложения для одного и того же сотрудника, с одинаковым URL.
Если у пользователя приложение для модуля FolderBox установлено на нескольких компьютерах, с одним и тем же URL — то перед запуском программы FolderBox на втором компьютере, нужно сначала выйти из неё на первом, для корректной авторизации приложения.
5. Сотрудник не получил письмо
5.1. Если сотрудник не получил письмо с инструкцией или не может разобраться — можно провести ручную установку
5.2. Скачайте приложение для Windows или Mac OS
5.3. Скопируйте URL для каждого сотрудника
5.4. Следуйте инструкции:
Для Mac OS
Для Windows
5.1. Если сотрудник не получил письмо с инструкцией или не может разобраться — можно провести ручную установку
5.2. Скачайте приложение для Windows или Mac OS
5.3. Скопируйте URL для каждого сотрудника
5.4. Следуйте инструкции:
Для Mac OS
Для Windows
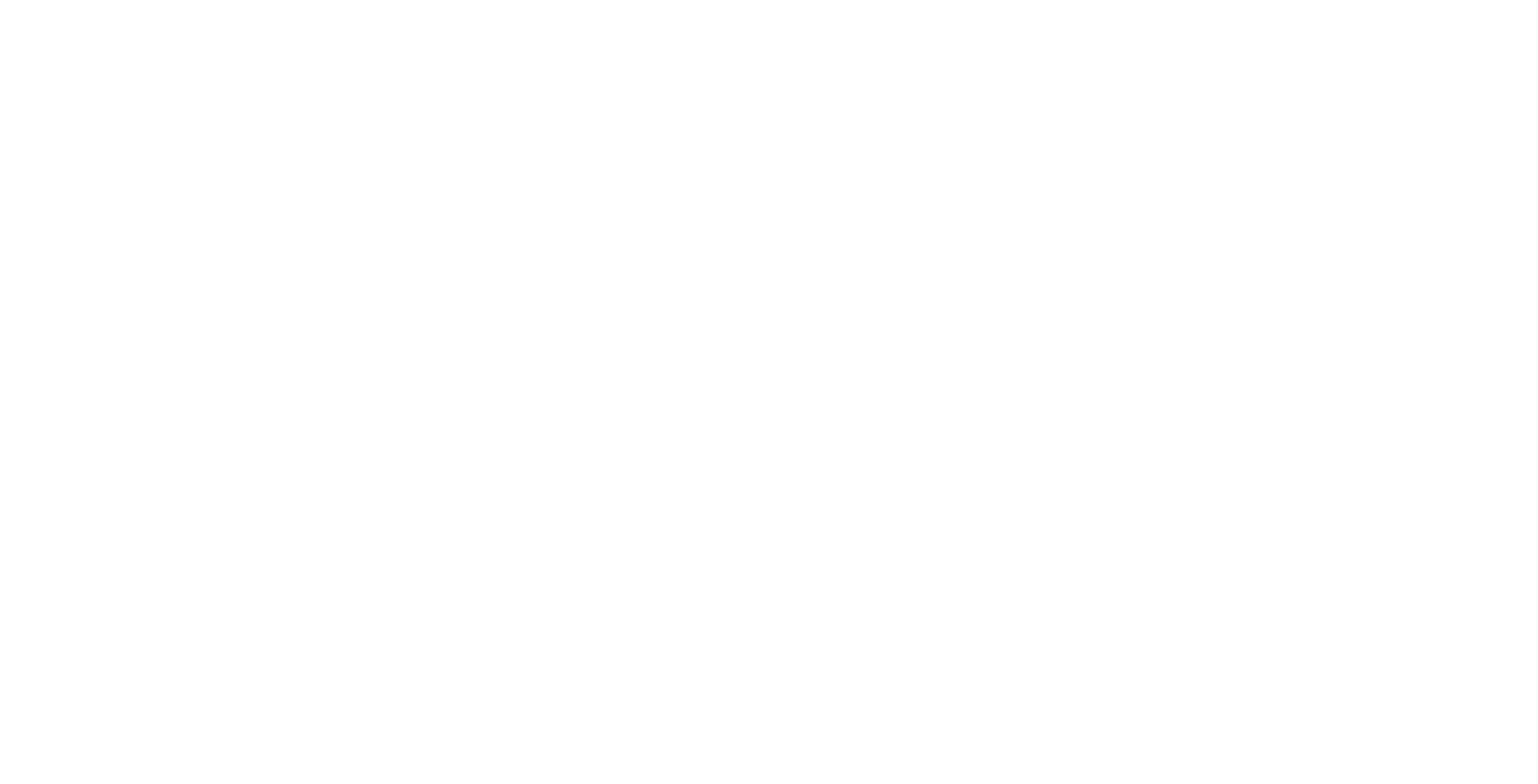
2. FolderBox Для пользователя Mac OS
В этом видео — пошаговая инструкция по настройке FolderBox
на вашем Mac.
Далее, шаги расписаны по порядку.
1. Скачиваем приложение
для Mac OS
1.1. Скачайте приложение для Mac OS из письма, которое пришло на почту
1.2. Если не получили письмо, то попросите у администратора прислать файл с приложением и
ваш личный URL для приложения
для Mac OS
1.1. Скачайте приложение для Mac OS из письма, которое пришло на почту
1.2. Если не получили письмо, то попросите у администратора прислать файл с приложением и
ваш личный URL для приложения
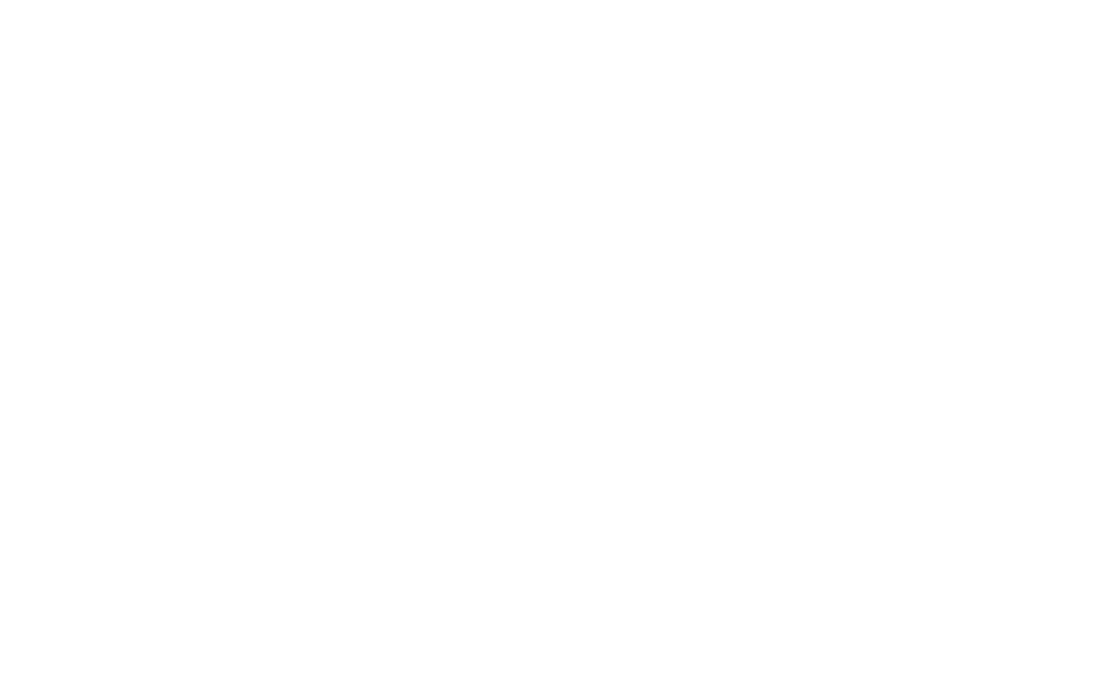
2. Запускаем, перемещаем в папку Программы
2.1. Файл folderbox.dmg нужно переместить в папку Программы
2.1. Файл folderbox.dmg нужно переместить в папку Программы
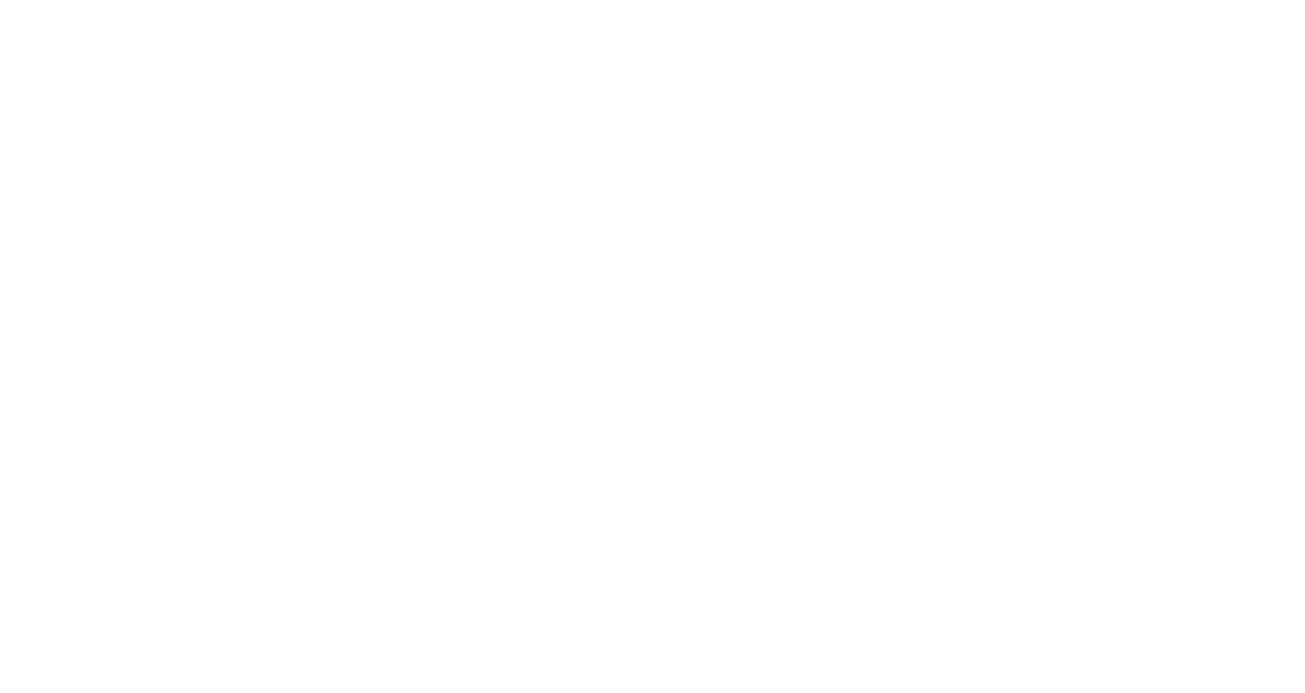
3. Запускаем приложение из папки Программы
3.1. Запускаем приложение folderbox.dmg из папки Программы
3.2. В зависимости от настроек на вашем Mac, может потребоваться разрешение на запуск данной программы
3.3. Перейдите в Системные настройки — Защита и безопасность, разрешите использование программы
3.1. Запускаем приложение folderbox.dmg из папки Программы
3.2. В зависимости от настроек на вашем Mac, может потребоваться разрешение на запуск данной программы
3.3. Перейдите в Системные настройки — Защита и безопасность, разрешите использование программы
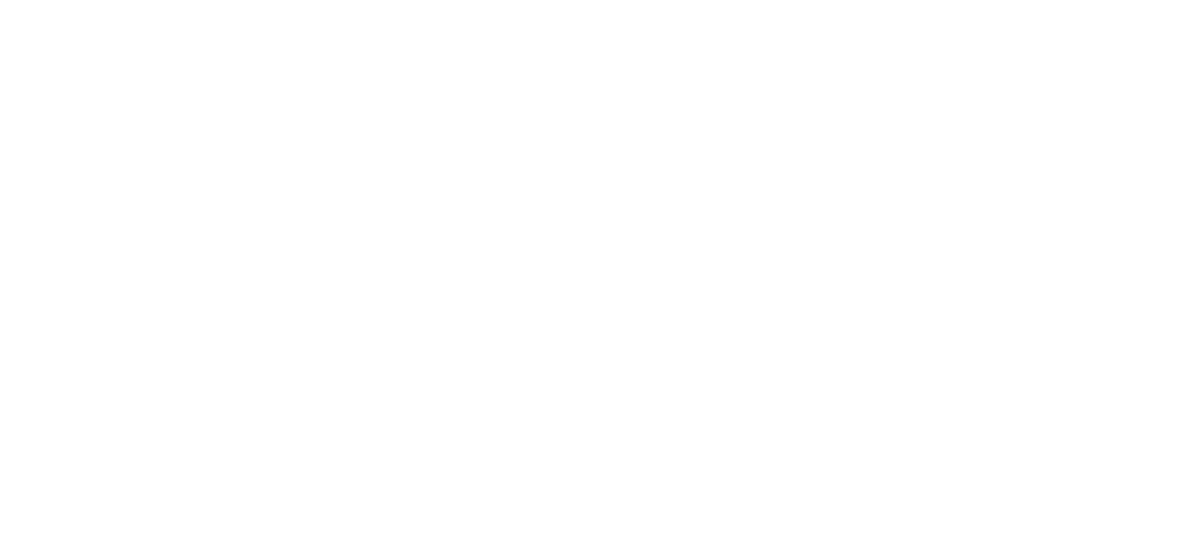
4. Финальные настройки
4.1. После разрешения в настройках (Защита и безопасность), повторно запустите файл folderbox.dmg
4.2. Нажмите открыть
4.1. После разрешения в настройках (Защита и безопасность), повторно запустите файл folderbox.dmg
4.2. Нажмите открыть
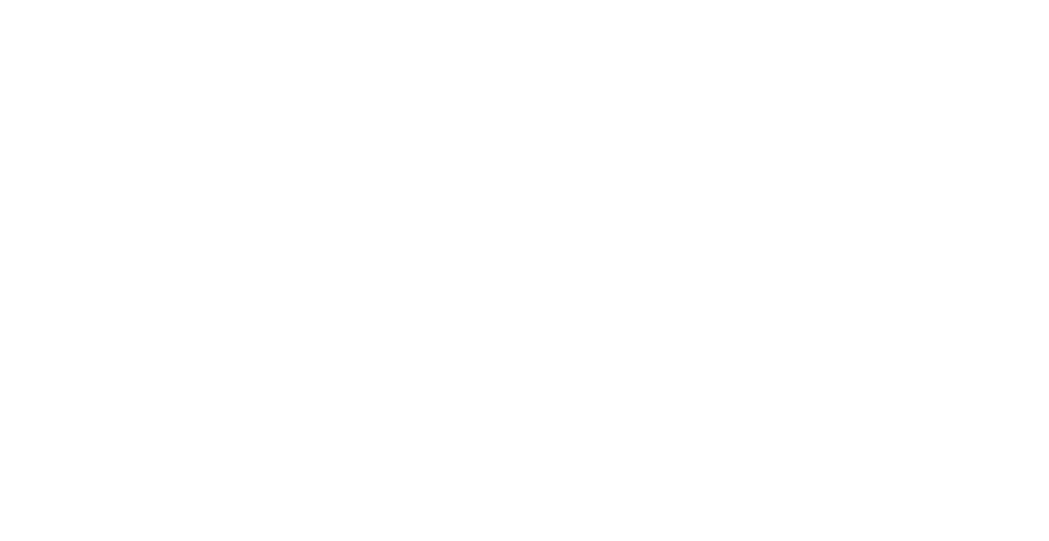
4. Финальные настройки
4.3. Вставьте URL для приложения из письма (см.1) (если письмо не приходило, запросите ваш личный URL для приложения у администратора (см.2))
4.4. В разделе Корневая папка — выберите корневую папку, в которой будут создаваться папки из Мегаплана (сделок/клиентов/задач). Например : Папка на ПК, Dropbox, Google drive, Яндекс Диск
4.3. Вставьте URL для приложения из письма (см.1) (если письмо не приходило, запросите ваш личный URL для приложения у администратора (см.2))
4.4. В разделе Корневая папка — выберите корневую папку, в которой будут создаваться папки из Мегаплана (сделок/клиентов/задач). Например : Папка на ПК, Dropbox, Google drive, Яндекс Диск
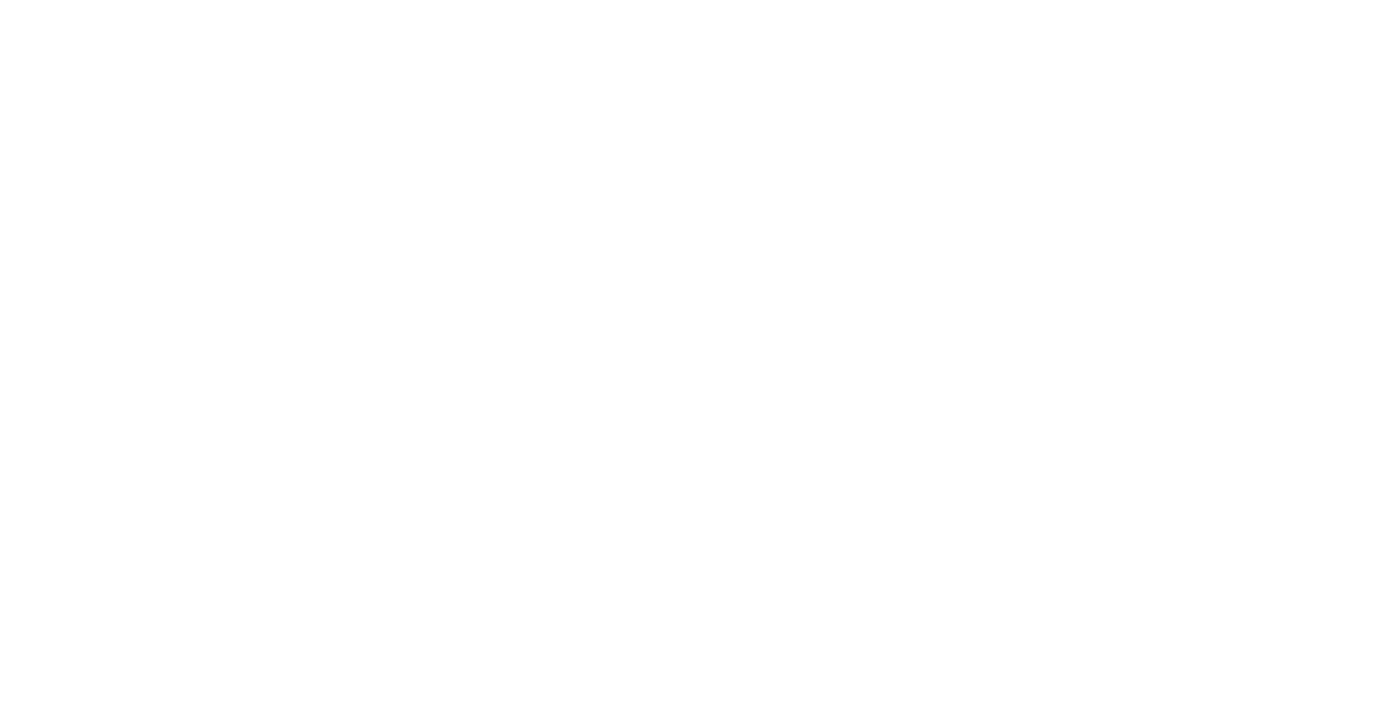
Настройка выполнена, можете создавать папки на вашем Mac прямо из Мегаплана!
Теперь, при нажатии виджета в Мегаплане — на компьютере будет открыта папка в соответствующем месте.
Например, при нажатии виджета в сделке Мегаплана, папка будет создана в следующем месторасположении:
\Корневая папка\Клиенты\{Имя клиента}\Сделки\{Схема сделки}\{Номер сделки}
(если в Дополнительных настройках модуля FolderBox администратор не задавал дополнительное создание вложенных папок для сделок)
Важно, ограничения интеграции:
Нельзя одновременно запускать больше 1 приложения для одного и того же сотрудника, с одинаковым URL.
Если у пользователя приложение для модуля FolderBox установлено на нескольких компьютерах, с одним и тем же URL — то перед запуском программы FolderBox на втором компьютере, нужно сначала выйти из неё на первом, для корректной авторизации приложения.
Теперь, при нажатии виджета в Мегаплане — на компьютере будет открыта папка в соответствующем месте.
Например, при нажатии виджета в сделке Мегаплана, папка будет создана в следующем месторасположении:
\Корневая папка\Клиенты\{Имя клиента}\Сделки\{Схема сделки}\{Номер сделки}
(если в Дополнительных настройках модуля FolderBox администратор не задавал дополнительное создание вложенных папок для сделок)
Важно, ограничения интеграции:
Нельзя одновременно запускать больше 1 приложения для одного и того же сотрудника, с одинаковым URL.
Если у пользователя приложение для модуля FolderBox установлено на нескольких компьютерах, с одним и тем же URL — то перед запуском программы FolderBox на втором компьютере, нужно сначала выйти из неё на первом, для корректной авторизации приложения.
Проверка активации приложения
Если модуль стал не активным, нужно проверить:
Если модуль стал не активным, нужно проверить:
- настройки интернет-подключения;
- если приложение было установлено ещё на другом компьютере, с настройками текущего сотрудника — выйти из приложения FolderBox на другом компьютере;
- проверить подключение и оплату модуля FolderBox.
3. FolderBox Для пользователя Windows
1. Скачиваем приложение
для Windows
1.1. Скачайте приложение для Windows из письма, которое
пришло на почту
1.2. Если не получили письмо, то попросите у администратора прислать файл с приложением и
ваш личный URL для приложения
для Windows
1.1. Скачайте приложение для Windows из письма, которое
пришло на почту
1.2. Если не получили письмо, то попросите у администратора прислать файл с приложением и
ваш личный URL для приложения
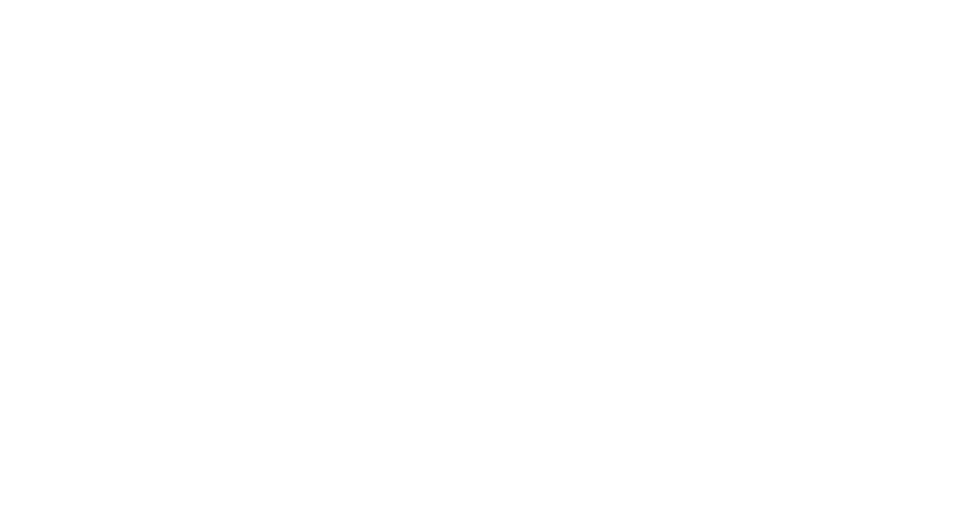
2. Запускаем приложение
2.1. Запускаем приложение folderbox.exe
2.1. В зависимости от настроек на вашем компьютере, может потребоваться разрешение на запуск данной программы
2.1. Запускаем приложение folderbox.exe
2.1. В зависимости от настроек на вашем компьютере, может потребоваться разрешение на запуск данной программы
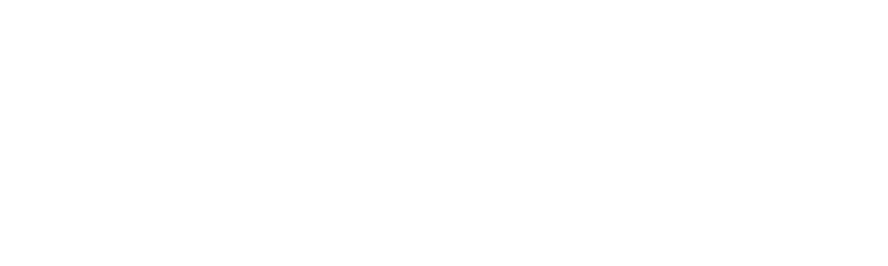
3. Устанавливаем приложение
3.1. Указываем папку на компьютере, куда будет установлено приложение FolderBox
3.1. Указываем папку на компьютере, куда будет установлено приложение FolderBox
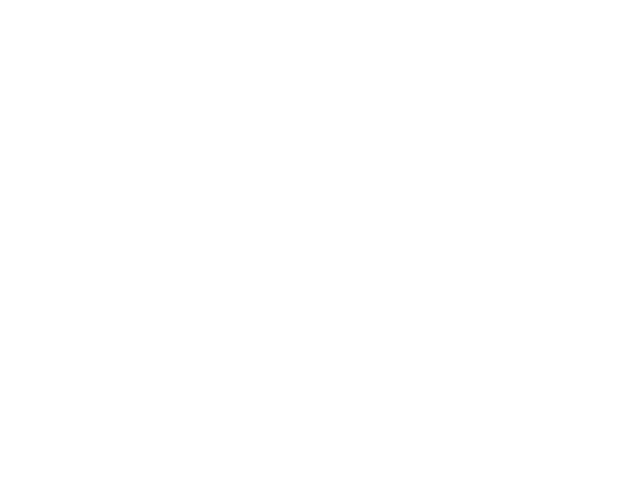
3. Устанавливаем приложение
3.2. Выбираем папку в меню "Пуск", в которой будут ярлыки программы FolderBox и нажимаем кнопку Установить
3.2. Выбираем папку в меню "Пуск", в которой будут ярлыки программы FolderBox и нажимаем кнопку Установить
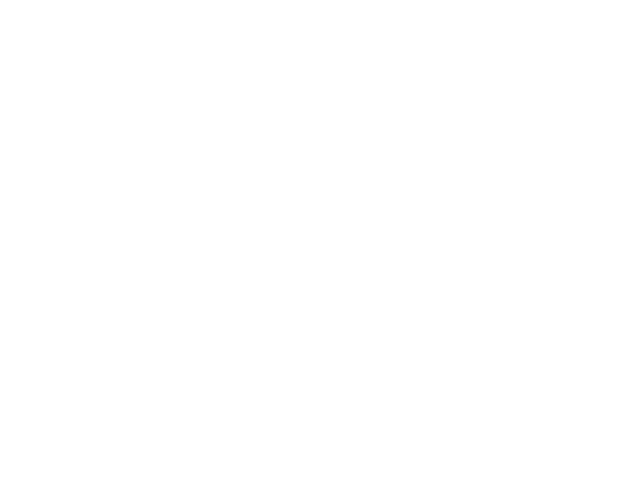
3. Устанавливаем приложение
3.3. Ждём, пока приложение установится
3.3. Ждём, пока приложение установится
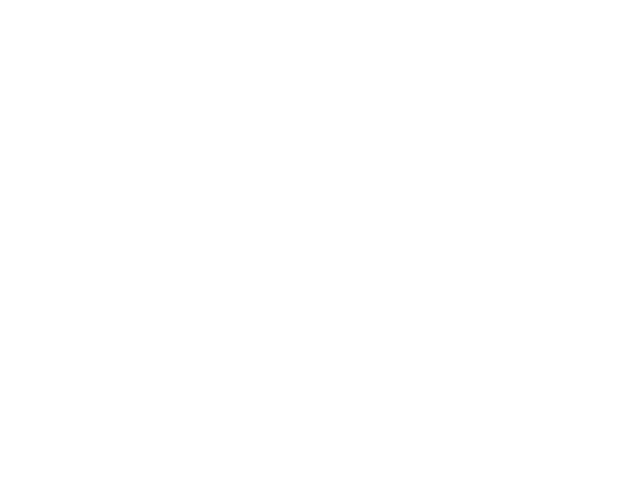
3. Устанавливаем приложение
3.4. Нажимаем кнопку "Закрыть" для выхода из мастера установки приложения FolderBox
3.4. Нажимаем кнопку "Закрыть" для выхода из мастера установки приложения FolderBox
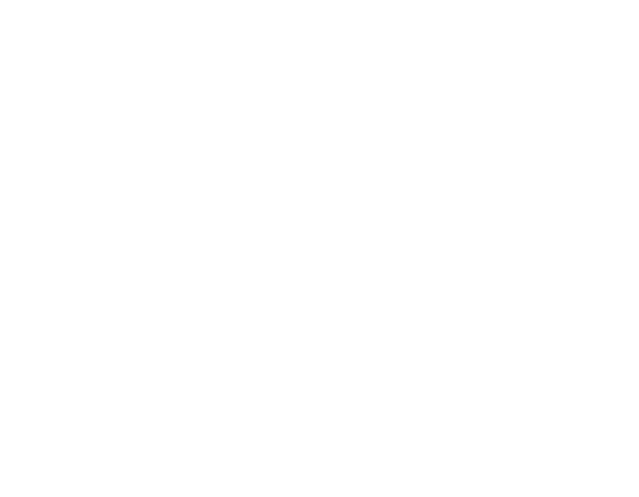
4. Настраиваем приложение
4.1. Вставляем URL для приложения из письма (если письмо не приходило, запросите ваш личный URL для приложения у администратора, пусть возьмёт его из страницы настроек сотрудников в модуле FolderBox)
4.1. Вставляем URL для приложения из письма (если письмо не приходило, запросите ваш личный URL для приложения у администратора, пусть возьмёт его из страницы настроек сотрудников в модуле FolderBox)
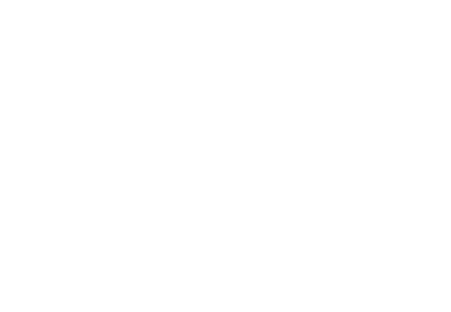
4. Настраиваем приложение
4.2. В разделе Корневая папка — выбираем корневую папку, в которой будут создаваться папки из Мегаплана (сделок/клиентов/задач). Например : Папка на ПК, Dropbox, Google drive, Яндекс Диск
4.2. В разделе Корневая папка — выбираем корневую папку, в которой будут создаваться папки из Мегаплана (сделок/клиентов/задач). Например : Папка на ПК, Dropbox, Google drive, Яндекс Диск
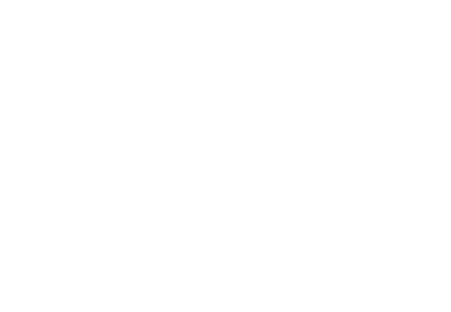
4. Настраиваем приложение
4.3. После установки корневой папки, убеждаемся что у программы есть к ней доступ. Для этого нажимаем кнопку "Открыть"
4.3. После установки корневой папки, убеждаемся что у программы есть к ней доступ. Для этого нажимаем кнопку "Открыть"
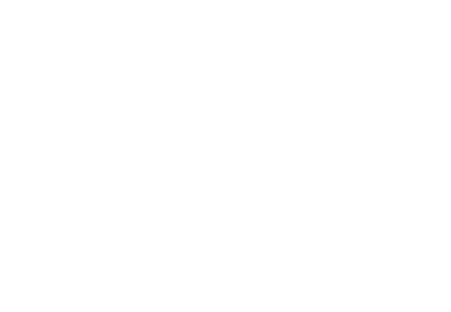
4. Настраиваем приложение
4.4. В результате откроется папка, которая была выбрана
4.5. Нажимаем кнопку Сохранить, чтобы применить настройки выбора Корневой папки
Настройка выполнена, можете создавать папки на вашем компьютере прямо из Мегаплана!
Теперь, при нажатии виджета в Мегаплане — на локальном ПК будет открыта папка в соответствующем месте.
Например, при нажатии виджета в сделке Мегаплана, папка будет создана в следующем месторасположении:
\Корневая папка\Клиенты\{Имя клиента}\Сделки\{Схема сделки}\{Номер сделки}
(если в Дополнительных настройках модуля FolderBox администратор не задавал дополнительное создание вложенных папок для сделок)
4.4. В результате откроется папка, которая была выбрана
4.5. Нажимаем кнопку Сохранить, чтобы применить настройки выбора Корневой папки
Настройка выполнена, можете создавать папки на вашем компьютере прямо из Мегаплана!
Теперь, при нажатии виджета в Мегаплане — на локальном ПК будет открыта папка в соответствующем месте.
Например, при нажатии виджета в сделке Мегаплана, папка будет создана в следующем месторасположении:
\Корневая папка\Клиенты\{Имя клиента}\Сделки\{Схема сделки}\{Номер сделки}
(если в Дополнительных настройках модуля FolderBox администратор не задавал дополнительное создание вложенных папок для сделок)
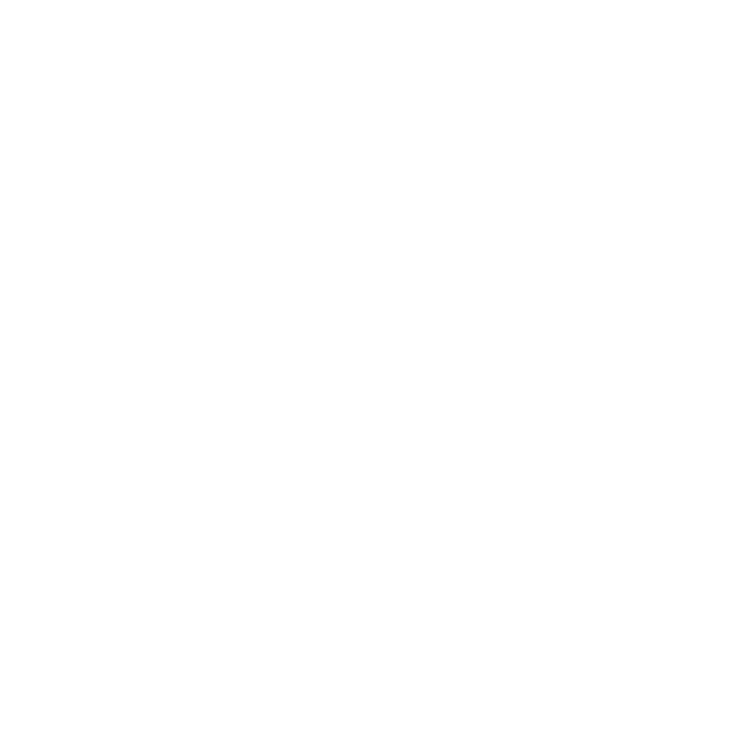
Важно, ограничения интеграции:
Нельзя одновременно запускать больше 1 приложения для одного и того же сотрудника, с одинаковым URL.
Если у пользователя приложение для модуля FolderBox установлено на нескольких компьютерах, с одним и тем же URL — то перед запуском программы FolderBox на втором компьютере, нужно сначала выйти из неё на первом, для корректной авторизации приложения.
Нельзя одновременно запускать больше 1 приложения для одного и того же сотрудника, с одинаковым URL.
Если у пользователя приложение для модуля FolderBox установлено на нескольких компьютерах, с одним и тем же URL — то перед запуском программы FolderBox на втором компьютере, нужно сначала выйти из неё на первом, для корректной авторизации приложения.
Проверка активации приложения
Если модуль стал не активным, нужно проверить:
Если модуль стал не активным, нужно проверить:
- настройки интернет-подключения;
- если приложение было установлено ещё на другом компьютере, с настройками текущего сотрудника — выйти из приложения FolderBox на другом компьютере;
- проверить подключение и оплату модуля FolderBox.
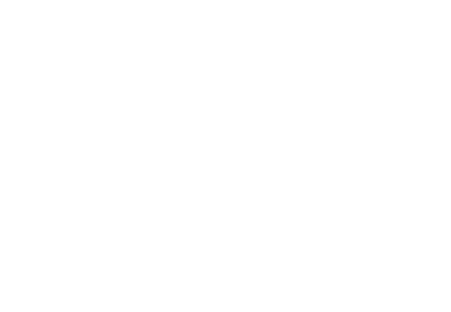
Замечание.
Чтобы удалить Приложение FolderBox с компьютера, нужно запустить файл для деинсталляции Uninstall.exe,
который находится в папке, которая была выбрана при установке
Чтобы удалить Приложение FolderBox с компьютера, нужно запустить файл для деинсталляции Uninstall.exe,
который находится в папке, которая была выбрана при установке
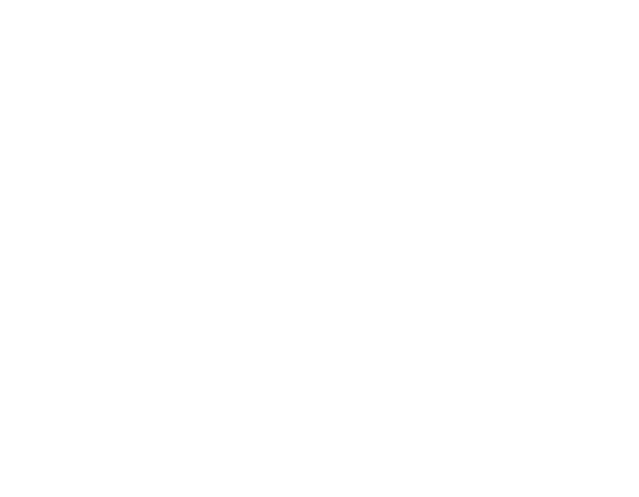
Если у вас остались вопросы, напишите нам
Нажимая кнопку, вы соглашаетесь на обработку персональных данных
и политикой конфиденциальности
и политикой конфиденциальности

